Using Google Docs to Detect Students’ AI Usage
Objective: This guide will help you learn how to 1) teach your students to share editable versions of their Google Documents with you through Canvas and 2) view all your students’ changes, additions, and deletions within their document as evidence of the work process (AI-generated changes will likely appear all-at-once in large blocks).
Step 1: Students Must Share an Editable Version of Google Documents
1. Instruct Students to Open Their Google Document
-
- Ask your students to open the Google Document they wish to share.
- They should click on “Share” in the upper right-hand corner of the screen.
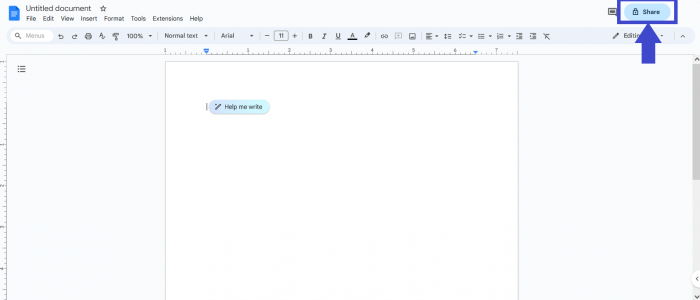
2. Setting Sharing Permissions
-
- Instruct students to click on “Change” next to “Restricted.”
- Choose “Anyone with the link”
- Then select “Editor” from the dropdown menu.
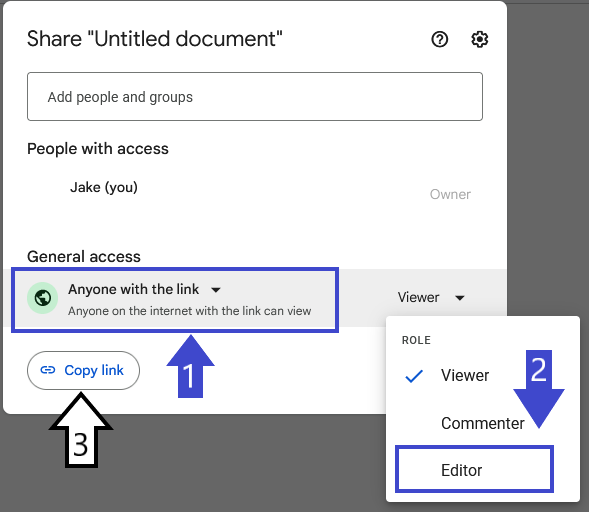
3. Copying the Shareable Link
-
- Students should click on “Copy link,” and the link will be copied to their clipboard.
4. Submitting the Link via Canvas (2 ways to do this)
-
-
- Have your students go to the corresponding assignment in Canvas.
- Instruct them to paste the copied link in the submission field or as part of a text submission.
-
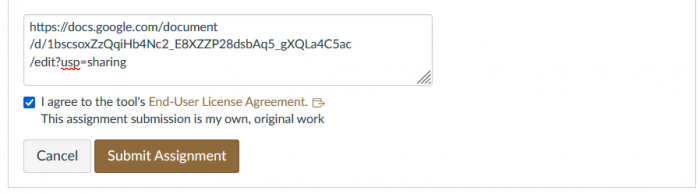
Your students can also do the following:
-
-
- Click the Start Assignment button.
- Click the Google Drive tab.
-

-
-
- Submit Assignment. Google Drive will display a list of all allowed file types. Click the name of the file [1], then click the Select button [2].
-
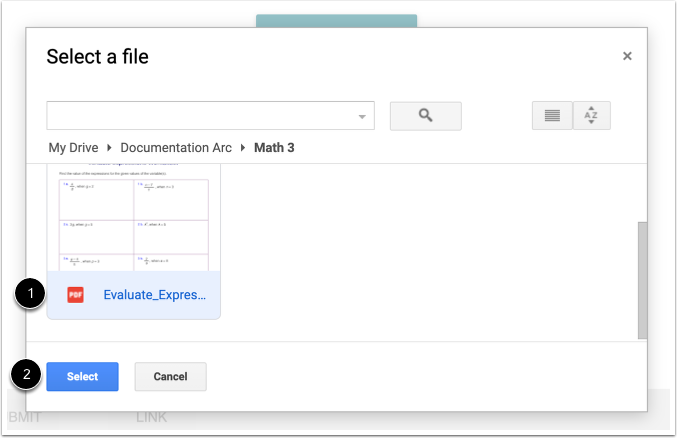
Note: When the Allow Multiple file AGS submissions count as one submission is enabled, you can select multiple files to be uploaded to a third-party assignment in Canvas. However, some third-party tools may not be built to accommodate this feature.
Part 2: Viewing Changes, Additions, and Deletions in Google Documents
1. Accessing the Student’s Document
-
- Click on the link provided by the student in Canvas to open the Google Document.
2. Navigating to Version History
-
-
- Click on “File” in the top menu.
- Select “Version history.”
- Choose “See version history” from the dropdown menu.
-
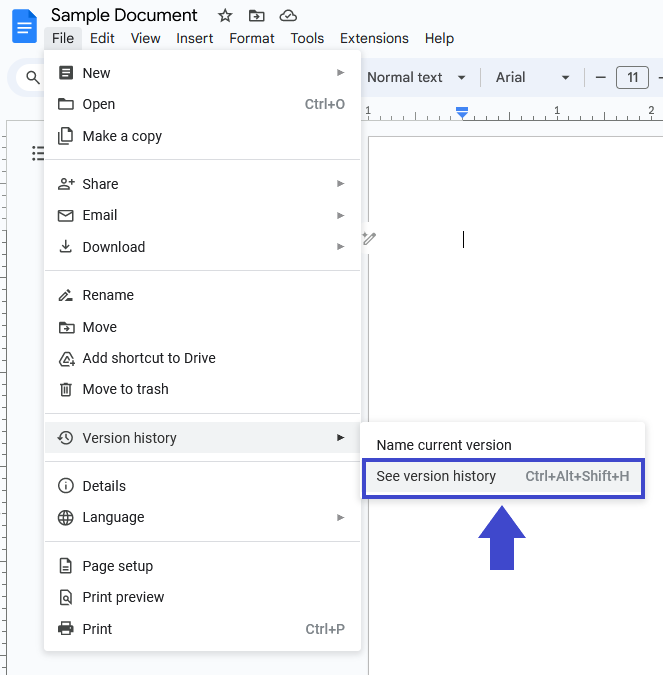
3. Viewing Changes
-
- On the right-hand side, a panel will appear displaying different versions of the document.
- Click on a version to view the changes made at that point.
- Additions will be highlighted, and deletions will be shown with a strikethrough. You can also see the dates and times changes were made. A real student writing sample should have lots of entries, like the image below.
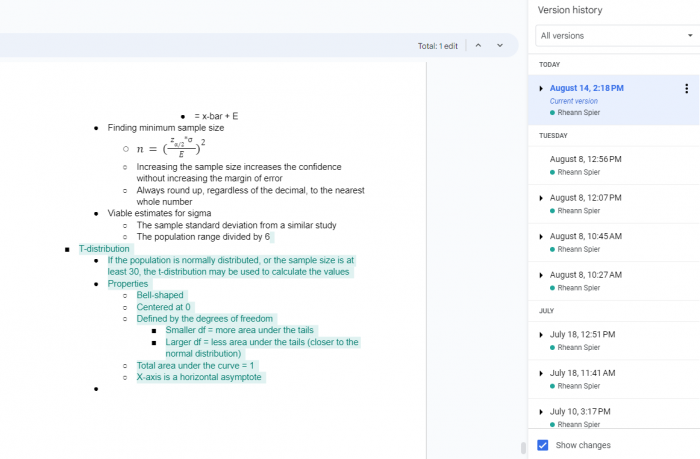
-
- An AI-generated sample will have very few entries and text will appear all at once, like the image below.
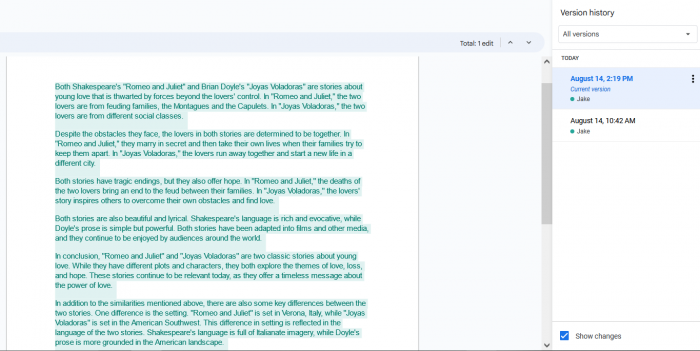
While this system can be beaten by students, it will require more work on their part. You should be transparent about your reasons for doing things this way—knowing they are likely to be caught is a great deterrent for student cheating!
Note: You can also use the comments feature in Google Docs to provide feedback directly within the document.

