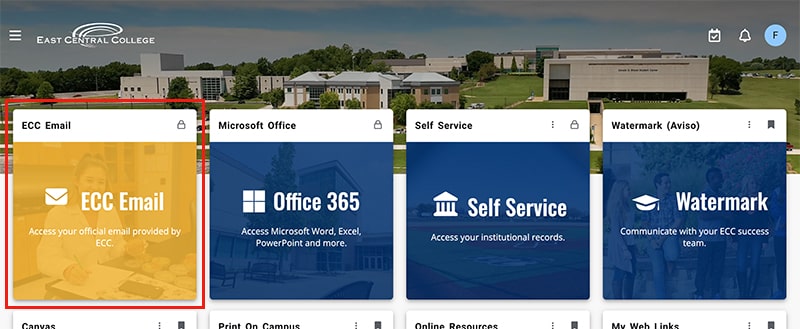Accessing Your Student Account
If you need help accessing your East Central College Student Account, follow the steps below to:
- Reset Your Password
- Access Your ECC Email Account
This User ID and Password will be used to access all ECC systems, including MyECC, your ECC Email, ECC Online/Canvas, and Watermark (Aviso).
Steps to Reset Your Password
- Go to MyECC.
- In the Sign in box, enter your East Central email address and select the Next button.
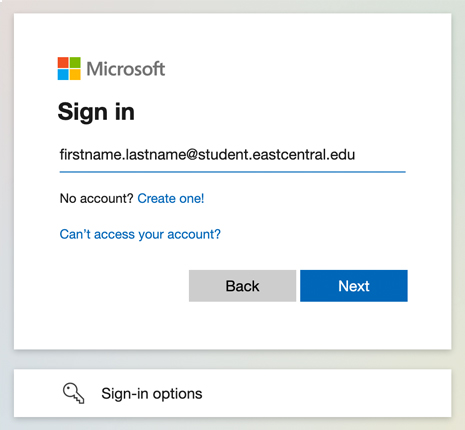
- On the Enter password box, you will be prompted for your password. Select the Forgot my password link below the Password prompt.
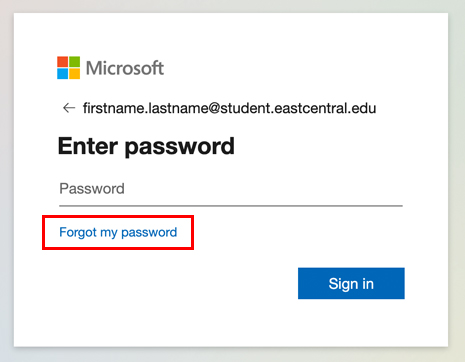
- On the Get back to your account box, enter your email address again. Then, fill out the CAPTCHA before selecting the Next button.
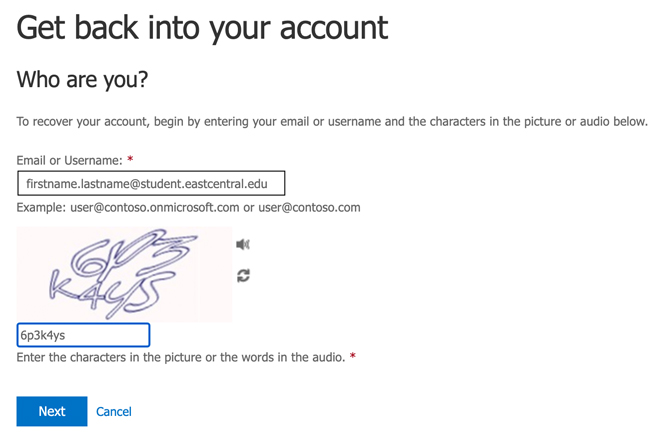
- Finally, you will be prompted with a list of alternative authentication methods to reset your password.
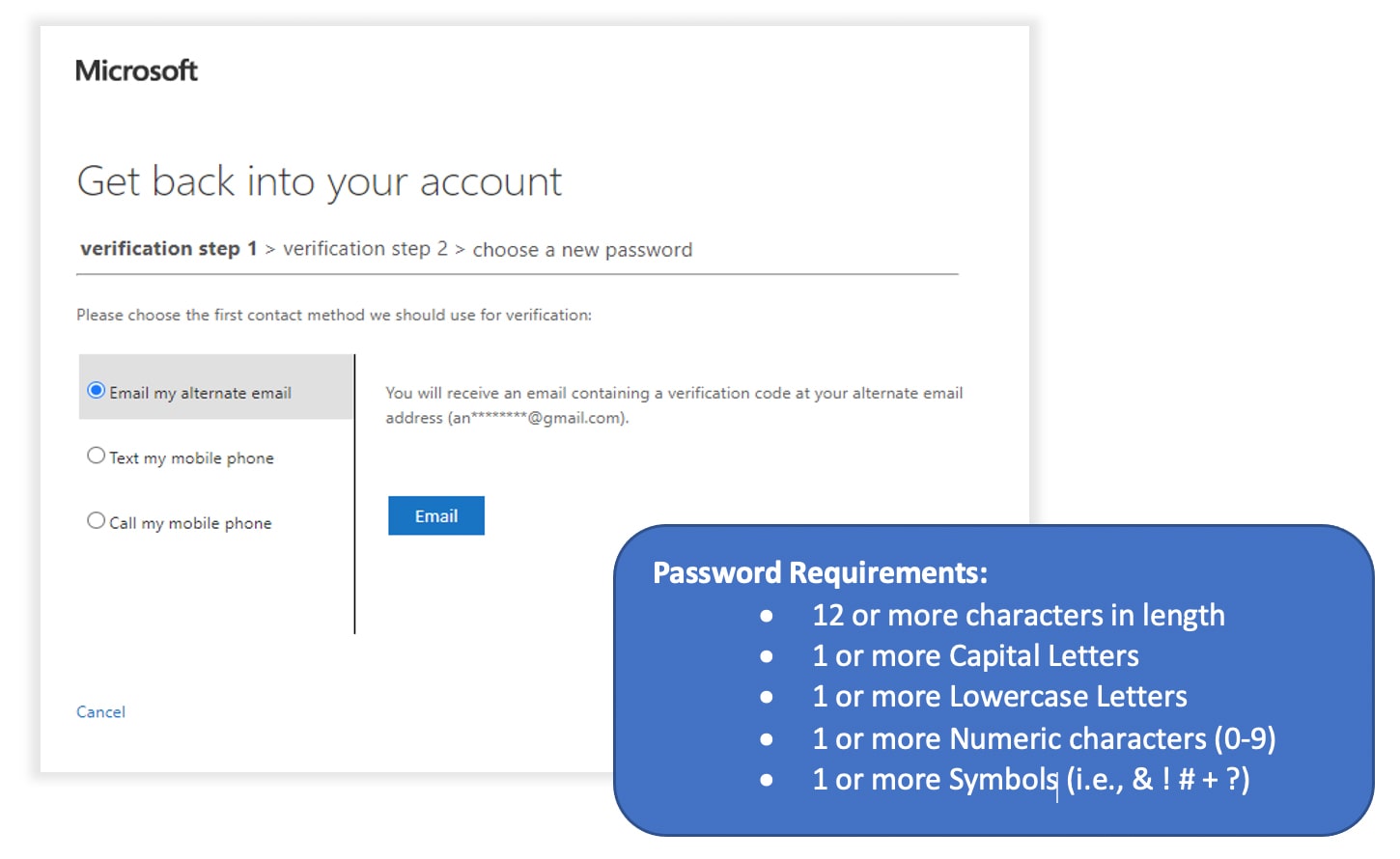
If you need assistance in using one of these options, check out the Reset Methods section.
Password Requirements:
- 12 or more characters in length
- 1 or more Capital letters
- 1 or more Lowercase letters
- 1 or more Numeric characters (0-9)
- 1 or more Symbols (i.e., & ! # + ?)
Reset Methods
Choose any method below.
Reset your password using an email address
This method sends an email to the email address that was previously set up in two-step verification or with your default security info set up when you applied to East Central College.
- Select Email my alternate email, and then select Email.
- Type the verification code from the email into the box, and then select Next.
- Type and confirm your new password, and then select Finish.
Reset your password using a text message
This method sends a text message to the phone number that was previously set up in security info, by default this is the phone number you provided to East Central College when you applied. If this is not a mobile device, select the “Call my phone number” option instead.
- Select Text my mobile phone, type your phone number, and then select Text.
- Type the verification code from the text message into the box, and then select Next.
- Type and confirm your new password, and then select Finish.
Reset your password using a phone number
This method places an automated voice call to the phone number that was previously set up in security info.
- Select Call my mobile phone, type your phone number, and then select Call.
- Answer the phone call and follow the instructions to verify your identity, and then select Next.
- Type and confirm your new password, and then select Finish.
Reset your password using security questions
This method shows you the list of security questions you chose to set up in security info.
- Select Answer my security questions, answer the questions, and then select Next.
- Type and confirm your new password, and then select Finish.
Reset your password using a notification from the authenticator app
This method sends an approval notification to the authenticator app that you registered in security info.
- Select Approve a notification on my authenticator app, and then select Send Notification.
- Approve the sign-in from your authenticator app.
- Type and confirm your new password, and then select Finish.
Reset your password using a code from your authenticator app
This method accepts a random code provided by the authentication app that you registered in security info.
- Select Enter a code from my authenticator app, and then select Send Notification.
- Open your authenticator app, type the verification code for your account into the box, and then select Next.
- Type and confirm your new password, and then select Finish.
If you experience issues logging in to your account, clear your browser cache and try again.
If you still need assistance, please contact the IT Help Desk at 636-584-6738.
Steps to Access Your ECC Email Account
- Click the MyECC button in the header navigation.

2. If you are not already logged in, you will see a Microsoft Sign in box.
- Students: Using the User ID you created for MyECC, add it to @student.eastcentral.edu. For example, if your MyECC user name is franklin.falcon, your ECC Email address will be franklin.falcon@student.eastcentral.edu
- Faculty/Staff: Using the User ID you created for MyECC, add it to @eastcentral.edu. For example, if your MyECC user name is franklin.falcon, your ECC Email address will be franklin.falcon@eastcentral.edu
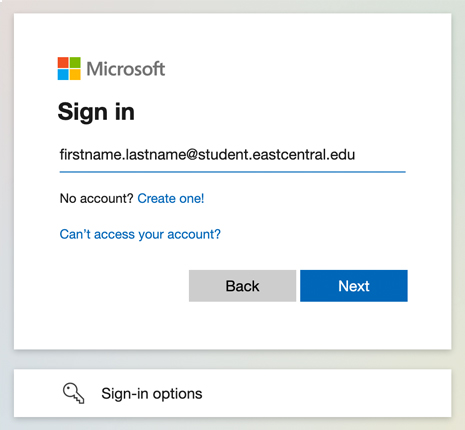
3. Enter the password you created for MyECC in the next screen.
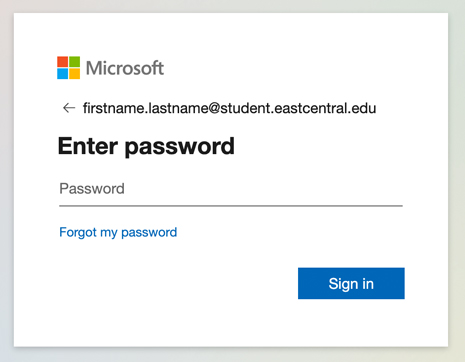
4. Click on the ECC Email button in the MyECC dashboard.